 全国业务电话:
全国业务电话:
 全国业务电话:
全国业务电话:
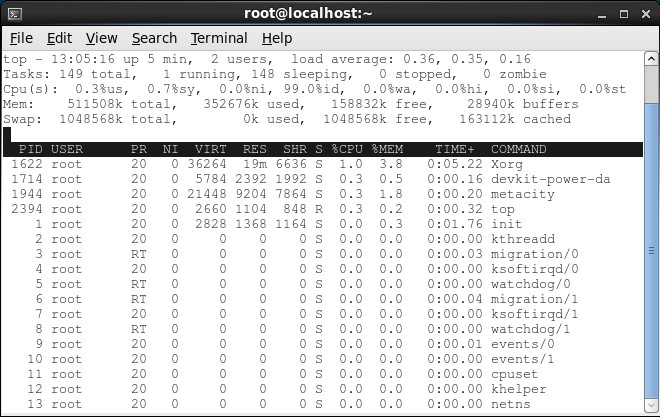
|
命令 |
描述 |
|
[Space] |
立即刷新显示 |
|
[h] |
显示帮助屏幕 |
|
[k] |
杀死某进程,会被提示输入进程ID以及要发送给它的信号 |
|
[n] |
改变要显示的进程数量,会被提示输入数量 |
|
[u] |
按用户排序 |
|
[M] |
按内存用量排序 |
|
[P] |
按 CPU 用量排序 |



|
Filesystem 1k-blocks Used Available Use% Mounted on
/dev/hda2 10325716 2902060 6899140 30% /
/dev/hda1 15554 8656 6095 59% /boot
/dev/hda3 20722644 2664256 17005732 14% /home
none 256796 0 256796 0% /dev/shm
|
|
Filesystem Size Used Avail Use% Mounted on
/dev/hda2 9.8G 2.8G 6.5G 30% /
/dev/hda1 15M 8.5M 5.9M 59% /boot
/dev/hda3 20G 2.6G 16G 14% /home
none 251M 0 250M 0% /dev/shm
|
